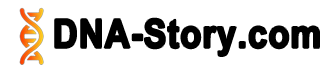Chaque photo ancienne représente un trésor, un fragment de nos souvenirs qui risque de s’effacer avec le temps. La restauration de photo est la solution idéale pour redonner vie à vos souvenirs, mais elle peut s’avérer difficile. En utilisant les outils adéquats et les méthodes appropriées, on peut ressusciter une image ternie par les années et les altérations.
Utiliser Reimagine MyHeritage pour restaurer des vieilles photos
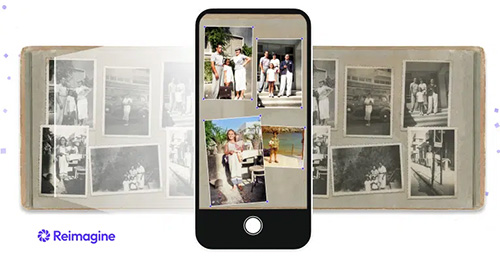
La retouche des photos anciennes nécessite à la base, des connaissances en photographie et en logiciels de retouches d’images. Cependant, vous pouvez désormais restaurer vos anciennes images sans pour autant disposer de ces compétences grâce à Reimagine de MyHeritage.
Reimagine intègre une intelligence artificielle capable de numériser des pages entières d’un album photo. Lorsque vous lui soumettez des photos, l’outil de MyHeritage les restaure et améliore leur qualité. Il peut ajouter de la couleur sur des photos qui sont à l’origine en noir et blanc. Vous pouvez également enregistrer des audios pour raconter l’histoire de chaque photo.
Reimagine est disponible sur Android et iOS et prend en charge les langues suivantes :
- Anglais
- Français
- Allemand
- Italien
- Espagnol
- Néerlandais
- Danois
- Portugais (Brésil)
- Suédois
- Norvégien
- Finlandais
L’application de restauration d’images peut également détecter automatiquement les photos individuelles et les recadrer. Vous pouvez ensuite les conserver soigneusement ou les partager avec les membres de votre famille.
Processus d’utilisation
- Téléchargez l’application Reimagine et inscrivez-vous ou connectez-vous à l’aide de votre compte MyHeritage
- Appuyez sur le bouton Plus en bas de l’écran d’accueil pour numériser ou importez vos photos
- Appuyez ensuite sur “Terminer” pour accéder aux images que vous venez de numériser
- Utilisez les fonctionnalités pour modifier les couleurs et améliorer les images
- Enregistrez les photos après modifications
Avis des utilisateurs sur Reimagine MyHeritage
L’application Reimagine de MyHeritage captive les utilisateurs par ses fonctionnalités innovantes et totalise une note globale de 4,9 sur 5 sur Apple Store. Certains utilisateurs apprécient l’efficacité de l’application, notamment pour améliorer des photos anciennes en noir et blanc. D’autres trouvent l’application amusante et particulièrement utile pour numériser des albums. En outre, des problèmes de connexion et de petites difficultés à retoucher complètement les images sont évoqués, mais rapidement corrigés par les développeurs.
Pourquoi restaurer les photos anciennes ?
Les photos anciennes et jaunies sont bien plus que de simples images. Elles sont les témoins silencieux de notre histoire, de nos moments passés qui ont façonné notre présent. La retouche d’images anciennes permet de préserver cet héritage, ce lien avec vos ancêtres et les évènements ayant marqué leur vie.
En restaurant vos anciennes photos, vous pouvez par exemple montrer à vos proches les meilleurs moments de votre passé. En réalité, il s’agit d’une manière de transmettre aux générations futures une vision tangible du passé. Cela leur permet de se connecter à leurs racines d’une manière profonde et personnelle.
Réparer les photos anciennes avec d’autres outils modernes de traitement d’images
En dehors de Reimagine de MyHeritage, il existe également d’autres outils modernes permettant de restaurer des photos anciennes.
Fotor
Fotor est aussi un outil de restauration de photos en ligne permettant de redonner vie aux souvenirs. Cet outil vous permet de numériser vos précieuses photos par un simple scannage. Grâce à sa technologie avancée basée sur l’intelligence artificielle, Fotor offre une solution rapide et efficace pour retoucher et revitaliser ces photos.
Voici les étapes à suivre pour bien utiliser cet outil :
- Rendez-vous sur le site de Fotor et cliquez sur le bouton “Restaurer la photo maintenant”. Sélectionnez et importez la photo que vous souhaitez restaurer.
- Dans le menu de gauche, cliquez sur l’outil “Enlargeur AI”. Fotor se chargera alors d’améliorer et de corriger votre image automatiquement en quelques secondes.
- Une fois le processus de restauration terminé, cliquez sur “Appliquer”.
- Vous pouvez ensuite télécharger votre image améliorée en haute définition (300 dpi) au format JPG ou PNG.
PhotoWorks
Pour restaurer vos vieilles photos endommagées par les rayures, les craquelures, PhotoWorks est aussi une option idéale. Sans être un professionnel en photographie, vous pouvez suivre les étapes suivantes pour restaurer rapidement vos vieilles images.
- Numérisez votre vieille photo à l’aide d’un scanner à plat pour obtenir une copie numérique de haute qualité. Si vous n’avez pas de scanner, photographiez la photo avec un appareil photo ou un smartphone et transférez-la sur votre ordinateur.
- Téléchargez et installez la version d’essai gratuite de PhotoWorks. Une fois installé, ouvrez votre photo numérisée dans le programme.
- Si votre photo présente des imperfections (coins râpés ou déchirés), utilisez l’outil “Recadrage” pour éliminer ces zones endommagées.
- Pour corriger les petites imperfections, utilisez le Pinceau de correction. Pour les déchirures plus importantes, utilisez le Tampon de duplication.
- Pour augmenter la netteté des détails, allez à l’onglet “Netteté” et ajustez le curseur de la quantité.
- Pour raviver les couleurs, augmentez la saturation, la vibrance et le contraste
Adobe Photoshop
En raison de sa large gamme d’outils et ses fonctionnalités, Adobe Photoshop express est souvent considéré comme le meilleur outil pour la restauration de photos. Cet outil requiert un minimum de savoir-faire, mais avec un peu de pratique, vous pouvez réussir à restaurer vos photos.
- Commencez par numériser votre photo ancienne à l’aide d’un scanner pour obtenir une version numérique de haute qualité.
- Lancez Adobe Photoshop et ouvrez votre photo numérisée en allant dans Fichier > Ouvrir.
- Dupliquez le calque d’origine pour conserver une copie intacte de la photo.
- Utilisez l’outil Correcteur pour corriger les petites imperfections, taches ou rayures.
- Pour les zones plus endommagées, utilisez le tampon de duplication pour rogner des zones abîmées.
- Allez dans Image > Réglages > Niveaux ou Courbes pour ajuster la luminosité, le contraste et les couleurs.
- Utilisez le filtre Renforcement pour améliorer la netteté des détails.
- Une fois satisfait, sauvegardez votre photo restaurée en choisissant Fichier > Enregistrer sous.
En plus d’Adobe Photoshop, d’autres logiciels gratuits comme Gimp, Photofiltre ou Picas offrent des options de retouches d’images simples à utiliser et efficaces.
Conseils pour préserver la qualité des photos restaurées
Le stockage
Après avoir restauré vos photos anciennes, pensez à les sauvegarder correctement pour maintenir leur qualité. Pour cela, conserver vos photos en ligne sur le Cloud ou sur votre ordinateur afin de l’imprimer à tout moment. Après impression, optez pour des boîtes en métal ou en carton, en plaçant du papier sans acide entre chaque photo. Ces boîtes peuvent être rangées dans un placard, un tiroir ou même sous le lit. Assurez-vous que l’endroit choisi n’est ni trop chaud, ni trop froid, ni trop humide.
Évitez les endroits comme le grenier, la cave ou le garage qui sont sujets à des fluctuations de température et d’humidité. Pour une conservation optimale, n’utilisez pas de contenants en matériaux recyclés, comme les boîtes à chaussures, qui ne préserveront pas vos photos sur le long terme.
L’entretien des photos restaurées
L’entretien régulier de vos photos restaurées est tout aussi crucial. Utilisez des étiquettes spéciales sur vos photos qui vous permettront de corriger facilement les erreurs sans endommager l’image. Si vous souhaitez afficher vos photos dans votre salon ou chambre, envisagez d’utiliser des cadres photo numériques. De plus, assurez-vous d’avoir de propres mains sèches lorsque vous manipulez les photos. Cela vous évitera de transférer des huiles ou de la saleté sur les images.